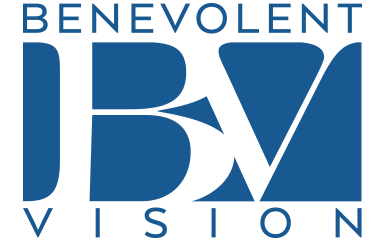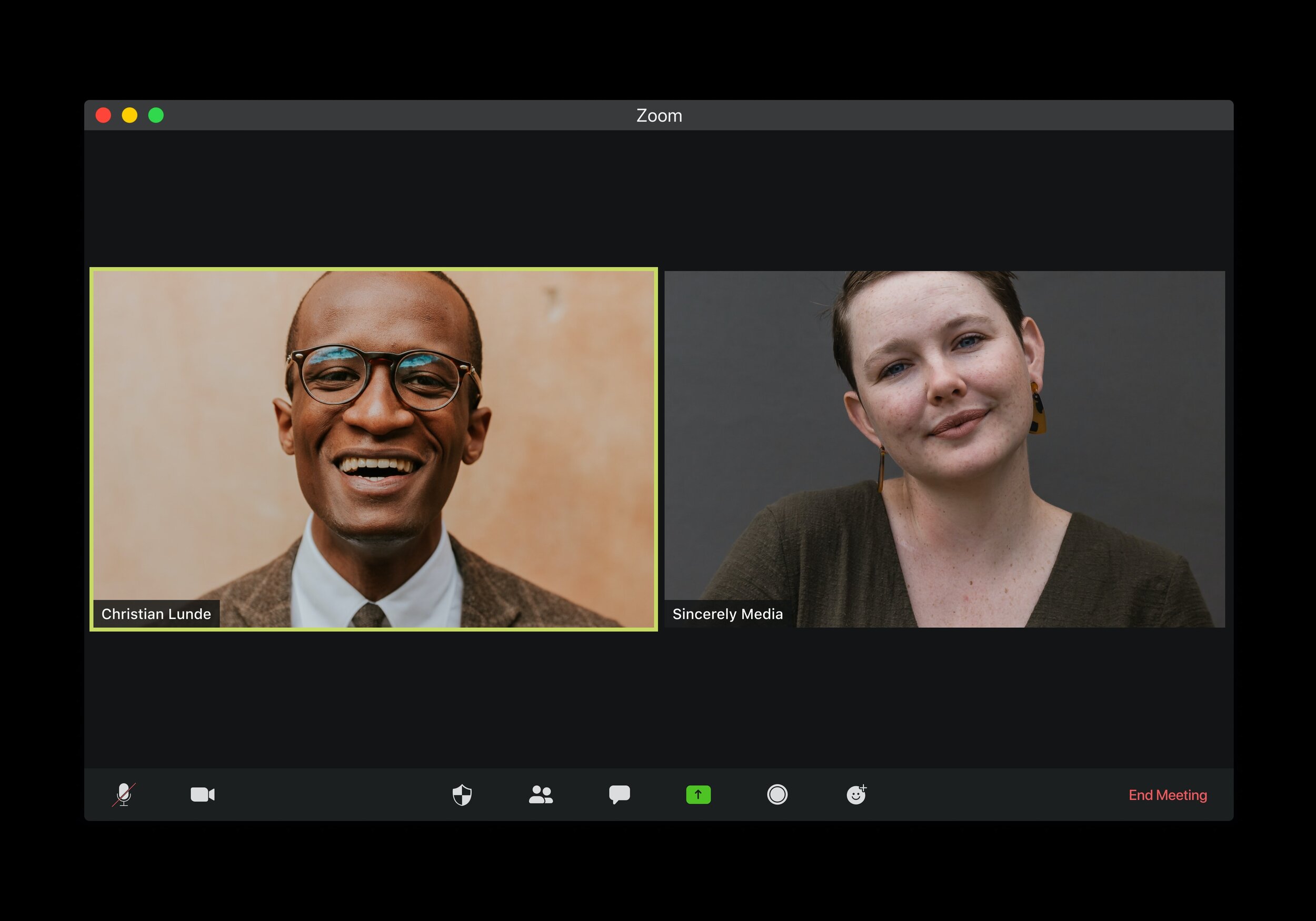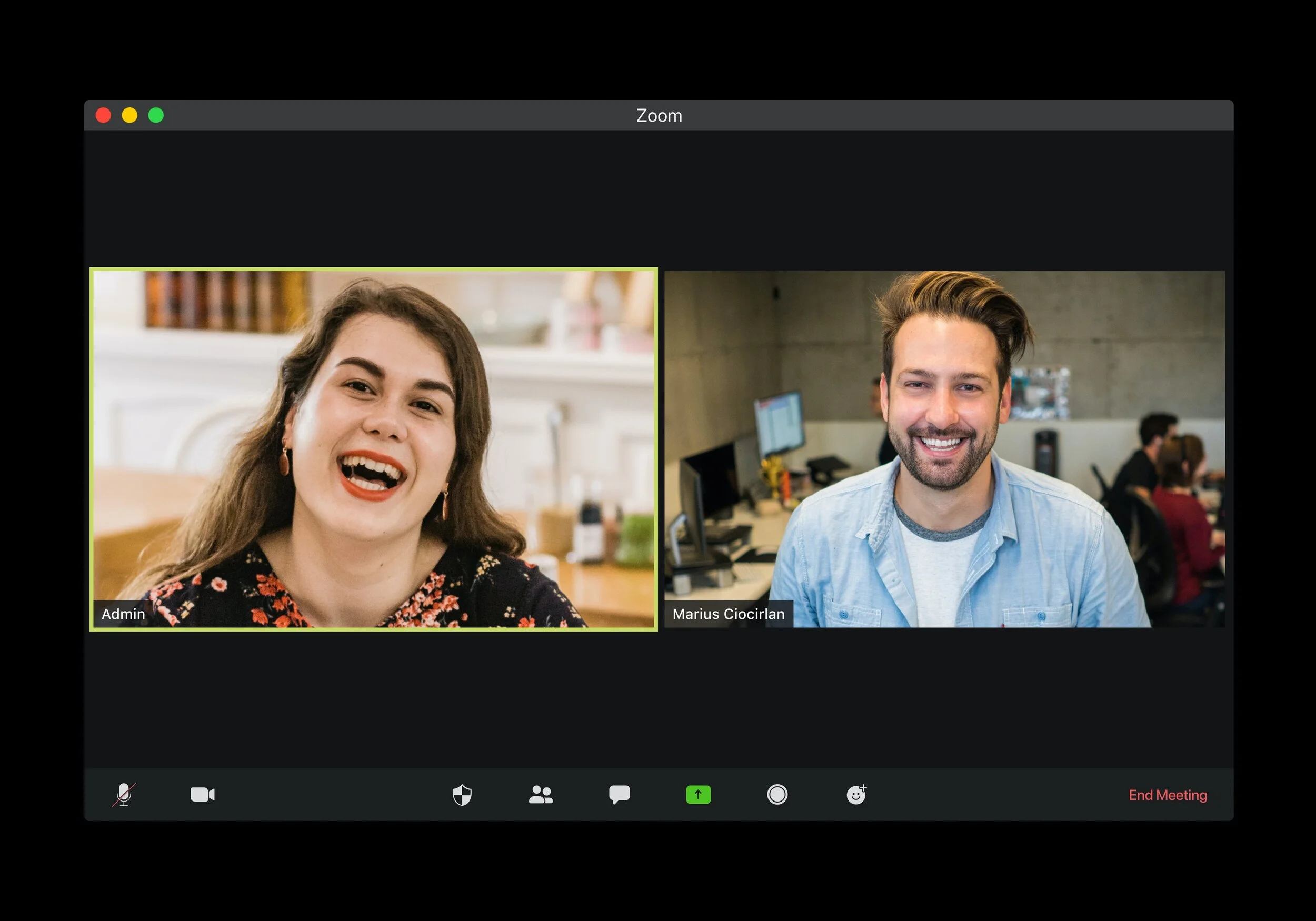We’ve pulled together these top Zoom meeting tips to help our clients and colleagues in the nonprofit community appear comfortable and professional in virtual meetings. Enjoy!
LIGHTING
Gone are the days where lighting manipulation is reserved for the vain among us…
Lighting is arguably the most impactful factor in achieving a professional, polished look during a Zoom meeting. The key: direct daylight positioned behind your camera to evenly illuminate your face. If your work space and/or work hours do not offer you a conveniently positionable natural light source, daylight-balanced lightbulbs can be inexpensively purchased to achieve the same result. We recommend these bulbs or this screen attachment from Amazon.
CAMERA POSITION
Your camera should be no lower than at eye level with you. Stack sturdy boxes, books, magazines—whatever you can reach, until achieving a desired height. Audiences can become disconcerted and distracted when battling the sensation that they are looking upward at you, an issue which is removed simply by moving your camera higher.
Also—personal space is still important, even when it is perceived only virtually. Move back until your face and upper torso are nicely framed by the screen.
PROFESSIONAL ZOOM ATTIRE
Avoid wearing bright whites, deep blacks, and busy patterns in your Zoom meeting, as these tend to show up poorly on-screen. Opt for a plain, solid-colored wardrobe to compliment your usual grooming routine.
For an extra boost, trying checking “Touch up my appearance,” in Video Settings to slightly soften your camera’s focus. It will soften the appearance of subtle skin flaws that may otherwise be magnified by an unforgiving light or camera angle.
BACKGROUND
Avoid a busy background of trinkets and books, vibrant artwork, asymmetrical sharp angles or distracting light sources. Instead, situate yourself in front of a professional, non-distracting background. Consider that you are the subject of a photograph, and your background is merely the frame’s matte. This will dramatically improve the impact of your message by keeping your audience focused on you.
SOUND
Your microphone doesn’t filter out background noise the way the human ear might, so even the most distant sounds (keyboard typing, birds chirping, dishwashing machine) could be picked up and amplified through your audience’s speakers. Make sure “Automatically adjust microphone settings” is checked in your Microphone Settings to combat this and other issues.
Avoid feedback loops: If you must use your phone or other devices during a virtual meeting, ensure the devices have low enough volume to not be picked up by your computer’s microphone, or risk a loud, high-pitched punishment in the form of the dreaded feedback loop.
Lastly, a strong wifi or other internet connection is pivotal to ensuring seamless audio for your meeting. The biggest culprit of poor audio is poor internet connectivity.
CHEAT SHEET: SHORTCUTS
Below, you’ll find a few of our favorite Zoom keyboard shortcuts. These are quick and easy, and allow you to seamlessly integrate technology into your meeting without the “hold on…let me just…hmm…,” which is becoming synonymous with prolonged efforts to utilize some of Zoom’s more complex features.
1) ⌘Cmd+I (PC: Alt+I) opens the “Invite window” for easy access to your contact list and email service, in order to quickly invite new guests to your meeting.
2) ⌘Cmd+Shift+R (PC: Alt+R) starts recording any meeting, while ⌘Cmd+Shift+P (PC: Alt+P) pauses/resumes your recording.
3) ⌘Cmd+Shift+S (PC: Alt+Shift+S) starts a screen share, while ⌘Cmd+Shift+T (PC: Alt+T) pauses/resumes your screen share.
4) ⌘Cmd+Shift+A (PC: Alt+A) mutes/unmutes your own audio.
5) ⌘Cmd+Shift+V (PC: Alt+V) quickly turns on or off your own camera’s video feed.
6) ⌘Cmd+Ctrl+M (PC: Alt+M) instantaneously mutes all meeting participants at once.
7) Go to Settings > Keyboard Shortcuts and select “Enable Global Shortcut” to use your Zoom keyboard shortcuts even when you’re in another window. This is helpful if you’re managing a meeting while using a different application on the same screen.
8) Turn on Meeting Reminder in Meeting Settings to receive a reminder that your meeting is about to start.
Thanks for reading, we hope these tips have been helpful!